
Tingkatkan produktiviti dengan kekunci pintasan (Shortcut) dalam aplikasi Canva ini
Pada musim PdPR ini, sudah semestinya para guru hendak menjadikan proses pembelajaran mereka menjadi menarik.
Jika sebelum ini GPSBbestari ada menyenaraikan beberapa kekunci pintasan untuk sistem pengoperasian Windows. Kali ini, kami ingin berkongsi juga kekunci pintasan untuk aplikasi Canva yang boleh digunakan oleh para guru untuk membuat bahan grafik untuk pembelajaran mereka dengan mudah dan percuma!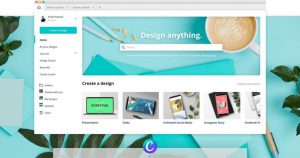
Dalam dunia pada masa kini, sebenarnya ramai pereka bentuk grafik menggunakan kekunci pintasan untuk menjadi lebih produktif ketika menyunting.
Penggunaan kekunci pintasan pada Canva adalah sangat mudah dan sebenarnya kebanyakan kekunci pintasan yang ada di dalam Canva adalah sama dengan kebanyakan aplikasi suntingan grafik yang popular di pasaran.
Jadi, anda boleh saja menghafal kekunci pintasan dan menggunakan aplikasi suntingan grafik lain pada masa hadapan
Mungkin agak sukar untuk mengikuti bagi yang tidak pernah menggunakan kekunci pintasan ini, namun beberapa kali percubaan sebenarnya anda boleh menjadi ‘pakar’ dalam menggunakan kekunci pintasan ini.
Berikut kami kongsikan senarai kekunci pintasan (shortcut) yang boleh para guru gunakan untuk menjimatkan masa dan meningkatkan produktiviti ketika membuat bahan infografik PdPR:
- Tambah garis: L
- Tambah segi empat tepat: R
- Tambah bulatan: C
- Tambah kotak teks: T
- Teks tebal (bold): Command-B
- Teks miring (italic): Command-I
- Garis bawah teks (underline): Command-U
- Gunakan huruf besar: Command-Shift-K
- Teks penjajaran kiri: Shift-Command-L
- Tentukan garis tengah: Shift-Command-C
- Teks jangkar (anchor) ke bahagian atas kotak teks: Shift-Command-H
- Teks jangkar (anchor) ke tengah kotak teks: Shift-Command-M
- Teks jangkar (anchor) ke bahagian bawah kotak teks: Shift-Command-B
- Kurangkan saiz fon dengan satu pt: Shift-Command-,
- Tingkatkan saiz fon dengan satu pt: Shift-Command-.
- Kurangkan jarak garisan: Option-Command-Down
- Meningkatkan jarak garisan: Option-Command-Up
- Kurangkan jarak huruf: Option-Command-,
- Tingkatkan jarak huruf: Opsyen-Command-.
- Rapikan (tidy up): Alt-Shift-T
- Salin Style: Command-Option-C
- Tampal Style: Command-Option-V
- Nyahpilih elemen: Esc
- Pilih semua elemen: Command-A
- Simpan: Command + S
- Padam Kandungan Pilihan: Backspace atau Delete
- Gandakan (duplicate) elemen – pilihan 1: pilih elemen dan klik Command-D
- Gandakan (duplicate) elemen – pilihan 2: pilih elemen, klik Command-C untuk menyalin,dan Command-V untuk ditampal
- Pindahkan elemen secara bertahap: pilih elemen dan klik anak panah
- Pindahkan elemen dengan kenaikan yang lebih besar: pilih elemen, tahan Shift, dan klik anak panah
- Bawa elemen ke hadapan: pilih elemen dan klik Command +]
- Hantar elemen ke belakang: pilih elemen dan klik Command + [
- Hantar elemen ke bahagian paling belakang: pilih elemen dan klik Option-Command- [
- Bawa elemen ke bahagian paling hadapan: pilih elemen dan klik Option-Command-]
Pilih elemen di belakang elemen: pilih elemen depan, tahan Command, dan terus klik sehingga anda mencapai elemen di belakang
- Elemen kumpulan: pilih elemen dan klik Command-G
- Ungroup elemen: Shift-Command-G
- Pindahkan beberapa elemen (tidak dikelompokkan): pilih elemen, tahan Shift, pilih elemen lain, dan seret elemen tersebut
- Kekangan perkadaran semasa mengubah ukuran: pilih elemen / elemen, tahan Shift, dan tarik sudut untuk mengubah saiznya
- Lihat jarak elemen dari elemen lain dan dari tepi: pilih elemen, tahan Option, dan gerakkan kursor anda
- Zum masuk: Command (+)
- Zum keluar: Command (-)
- Zum ke ukuran sebenar: Command-0
- Zum agar sesuai: Alt-Command-0
- Zum untuk diisi: Shift-Command-0
- Kembali ke sebelumnya (undo): Command-Z
- Buat semula tindakan (redo): Command-Shift-Z
- Tambahkan komen: Option-Command-M
- Komen seterusnya: N
- Komen sebelumnya: Shift-N
- Hadir dalam mod skrin penuh: Option-Command-P
- Keluar dari mod skrin penuh: Esc
- Bisukan atau nyahaktifkan video: M
- Loop video : Alt-Shift-L
- Mainkan atau hentikan video: Spacebar
- Tutup bar sisi: Command + /
- Masukkan paparan tatal (scrolling): Option-Command-1
- Masukkan paparan gambar kecil (thumbnail): Option-Command-2
- Masukkan paparan grid: Option-Command-3
- Togol pembantu: ?
- Navigasi ke bar alat: Command-F1
- Kunci / buka kunci: Alt-Shift-L
- Tunjuk panduan: Command-;
- Tunjukkan Pembaris: Shift-R
- Tambahkan halaman kosong: Command-Enter
- Padamkan halaman kosong: Command-Backspace
sumber:cikgusiber





