
Audio komputer tidak berfungsi? Ini cara selesaikan masalah itu
Apabila sedang mengikuti kelas PdPR, antara perkara yang paling penting adalah memastikan audio komputer sentiasa berfungsi supaya tidak timbul masalah suara ketika proses pembelajaran berjalan.
Jika komputer tidak mengeluarkan sebarang bunyi, bagaimana mahu mendapatkan maklumat yang diberikan oleh guru dan rakan-rakan. Perkara ini mungkin bakal menyebabkan anda ketinggalan dalam pelajaran.
Jangan risau kerana GPSBestari akan berkongsi cara-cara untuk menyelesaikan masalah audio komputer tidak berfungsi atau mengeluarkan sebarang bunyi ini.
1) Semak volume
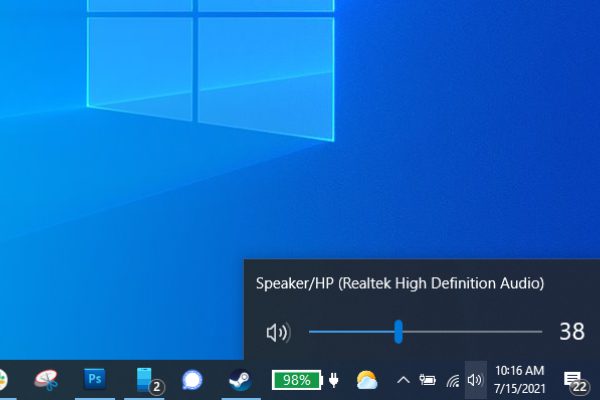
Mungkin ini nampak seperti perkara asas, tapi sebenarnya ramai yang secara tidak sengaja telah menurunkan kelantangan bunyi di sini.
Jadi, sebenarnya perkara ini yang perlu dilihat dulu sebelum pergi ke langkah yang lebih rumit untuk menyelesaikan masalah ini.
Klik ikon pembesar suara di sudut kanan bawah bar tugas Windows, dan pastikan kelantangan suara boleh direndah dan dinaikkan. Sekiranya anda mempunyai pembesar suara luaran, pastikan ia juga dihidupkan. Kemudian, apabila anda menukar kelantangan di sini, pastikan ada bunyi "ding” kedengaran.
Sekiranya tiada sebarang bunyi yang keluar, masalahnya mungkin terletak di tempat lain. Sekiranya anda mendengar ding, ada kemungkinan aplikasi yang sedang digunakan disenyapkan. Jadi, semak semula dan pastikan pemain muzik, pemain video atau aplikasi lain yang digunakan tidak berada dalam mod senyap.
2) Gunakan set fon kepala
 ©unsplash
©unsplashSekiranya anda menghadapi masalah dengan pembesar suara komputer riba, cuba pasang satu set fon kepala (headset) atau pembesar suara luaran. Sekiranya ada bunyi kedengaran, pembesar suara komputer riba anda mungkin telah rosak.
Sekiranya anda mempunyai sepasang set fon kepala yang menggunakan USB, cuba juga pasang, set fon kepala jenis ini mempunyai pemacu audio (audio driver) tersendiri dan boleh memitas pemacu audio lalai.
Baca juga: Ini 6 tip dan trik komputer yang wajib anda tahu!
3) Tukar Audio Device
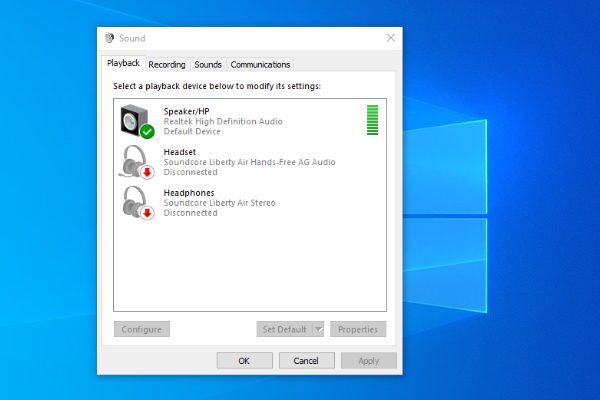
Mungkin masalahnya bukan berpunca daripada pembesar suara, tetapi Window telah tersalah menyalurkan maklumat suara ke output yang lain. Perkara ini selalu terjadi apabila peranti audio USB luaran digunakan, ataupun anda sedang menggunakan port HDMI untuk monitor yang tiada pembesar suara.
Untuk menyelesaikan masalah ini, hanya perlu right-click lambang pembesar suara di taskbar, dan pilih Sound to memasuki audio preferences. Kemudian pilih tab Playback, cari peranti pembesar suara yang ingin digunakan. Jika tiada, cuba right-click dan tandakan Show Disabled Devices.
Pilih peranti output yang anda mahukan dan klik butang Set Default. Sekiranya anda tidak pasti mana yang anda mahu gunakan, cubalah setiap output dalam senarai sehingga anda mendengar audio.
Baca Juga 4 cara mudah untuk membuang habuk dan kotoran dari komputer
4) Matikan Audio Enhancements
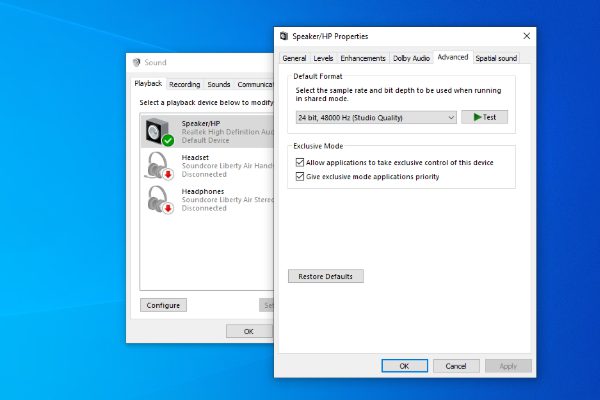
Sebenarnya Microsoft ada mengesyorkan untuk mematikan peningkatan audio (Audio Enhancements) yang mungkin dihidupkan sekiranya masalah audio berlaku. Dari menu Sound, pilih peranti audio yang ingin anda gunakan, klik Properties, dan cari dalam semua pilihan yang muncul.
Pastikan format yang disokong diperiksa, dan semua peningkatan audio dimatikan serta Exclusive Mode tidak ditandakan dalam tab Advanced tersebut.
Anda boleh juga mematikan sebarang peningkatan Spatial Sound. Kemudian, mainkan semula audio, lihat apakah ada sebarang pilihan yang menjadi penyebab masalah ini.
5) Kemas kini Drivers

Selalunya, apabila ada sebarang alat komputer tidak berfungsi, antara perkara yang wajib disemak adalah driver. Untuk menyemak, klik menu Start, tulis device manager dan tekan enter untuk membuka Control Panel.
Skrol ke bawah hingga terjumpa Sound, Video and Game Controllers, kemudian tekan butang “+” di hadapan menu tersebut untuk melihat semua output audio yang ada di dalam komputer. Jika ada tanda seru (!) yang berwarna kuning, ianya merupakan petanda bahawa driver tersebut perlu dikemas kini.
Kemudian, pergi ke website pengeluar komputer anda untuk mendapatkan driver tersebut.
6) Kemas kini BIOS
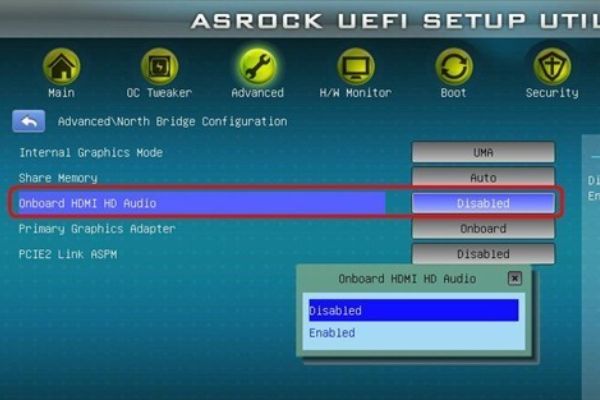
Perkara ini jarang berlaku, tetapi ketidakserasian antara perkakasan dan kemaskini Windows boleh juga menjadi punca kepada masalah ini. Oleh itu, anda perlu untuk mengubah sesuatu dalam BIOS bagi menyelesaikanya.
Restart komputer dan kemudian masuk ke menu BIOS/UEFI, biasanya dengan menekan Delete atau F2 pada permulaan komputer.
Pertama, pastikan kad suara diaktifkan di BIOS, kerana kadang kala ia telah dimatikan secara automatik. Sekiranya ini tidak membantu, periksa versi BIOS atau UEFI yang anda gunakan dan bandingkan dengan versi terbaharu yang ada di laman web pengeluar komputer anda.
Sekiranya mereka telah mengeluarkan versi baharu, mungkin BIOS perlu dikemas kini. Jika anda mahu membuat sendiri, pastikan baca arahan yang diberikan dengan teliti, kerana kemas kini BIOS juga boleh merosakkan komputer, jika tidak dilakukan dengan betul.
Ikuti juga kami di:
Instagram: https://www.instagram.com/gpsbestari/
Twitter: https://twitter.com/GPSBestari
Youtube: https://www.youtube.com/c/GPSBestariOfficial/
7) Baiki pembesar suara

Sekiranya setelah melakukan semua perkara di atas tidak juga dapat menyelesaikan masalah ini, ada kemungkinan bahawa pembesar suara telahpun rosak atau mungkin ada kabel tercabut dan longgar di dalam komputer.
Mungkin anda boleh membaikinya sendiri atau boleh juga hubungi orang yang lebih pakar untuk membaikinya.
Jika komputer anda masih di dalam jaminan pengeluar, adalah lebih baik sekiranya ia dihantar ke pusat servis pengeluar ataupun pergi sahaja ke kedai komputer yang berhampiran.
Sumber: pcmag.com





