
Fail hilang? Ikuti cara ini untuk mendapatkannya semula di Windows 10
Membuat sandaran fail-fail adalah sangat penting kerana kita semua tidak tahu apa yang bakal terjadi pada komputer. Mungkin virus akan menyerang untuk merosakan fail ataupun ransomware yang akan mengunci fail tersebut.
Sebelum ini, kami ada berkongsi cara-cara untuk membuat sandaran di Windows 10.
Hari ini, Sinar Bestari senaraikan cara-cara untuk mendapatkan semula fail-fail sandaran tersebut, jadi tidak perlu risau lagi jika ada fail hilang selepas ini.
Pulihkan (restore) fail menggunakan sandaran penuh
Untuk mendapatkan kembali fail yang disandarkan, ikuti langkah dibawah:
- Buka Settings.
- Klik Update & Security.
- Klik Backup.
- Di bahagian “Looking for an older backup" - klik opsyen Go to Backup and Restore.
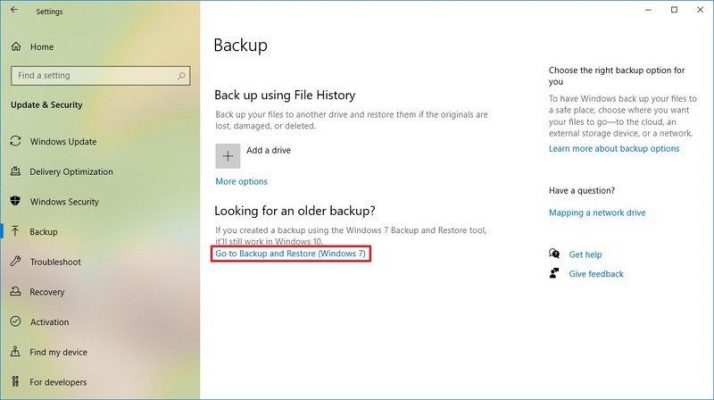
- Di bahagian “Restore”, klik butang Restore my files.
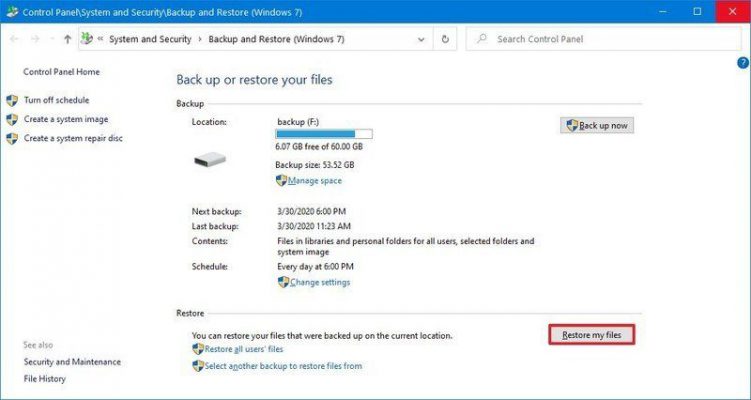
- Klik butang Browse for files
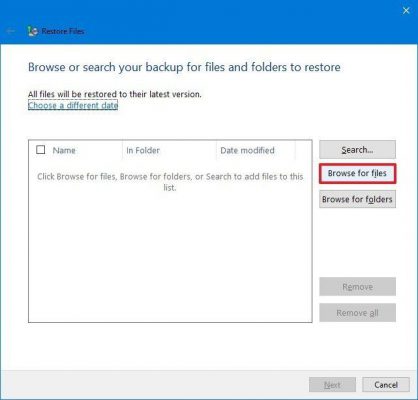
- Kemudian pilih fail yang hendak dipulihkan
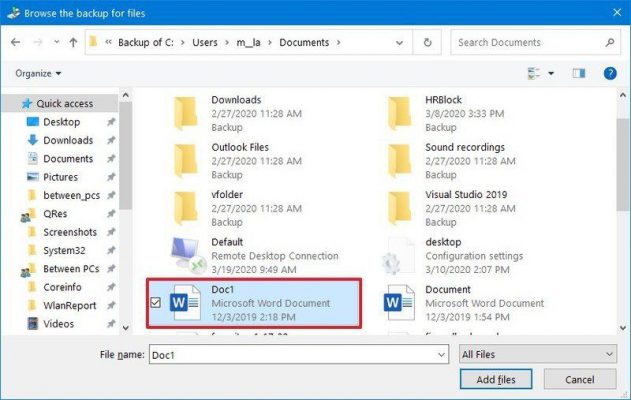
- Klik butang Add files
- Klik butang Browse for folders
- Dan pilih fail yang hendak dipulihkan
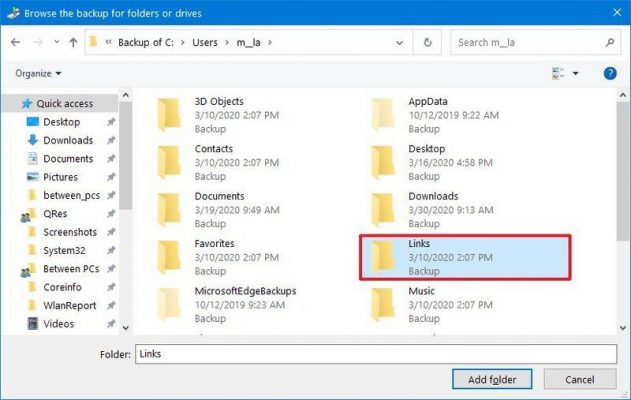 (jika tidak tahu lokasi fail tersebut, gunakan butang Search untuk cari)
(jika tidak tahu lokasi fail tersebut, gunakan butang Search untuk cari)- Klik butang Next
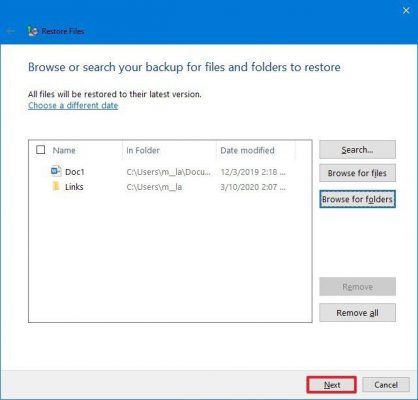
- Amatlah digalakkan untuk memilih opsyen In the following location.
- Klik butang Browse
- Pilih lokasi untuk fail dipulihkan.
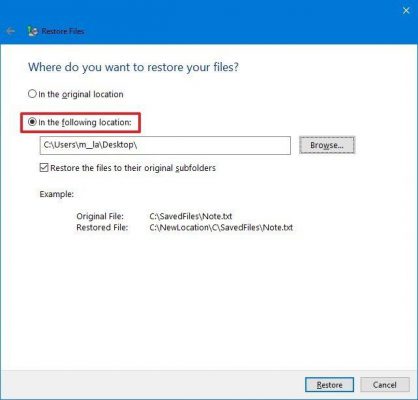
- Klik butang OK
- Klik butang Restore
- Kemudian klik butang FInish
- Selepas sahaja semua langkah di atas dibuat, anda akan dapat mengakses semula semua fail dan dokumen yang telah disandarkan dahulu, selepas ini fail hilang bukan lagi masalah besar.
Selain diserang virus ransomware, ada juga kes di mana komputer langsung tidak boleh dibuka (jika dibuka, anda hanya akan pergi ke skrin biru). Jadi sandaran yang dilakukan dahulu sangatlah berguna, di mana anda boleh mendapatkan kembali semua fail melalui cara di bawah.
Namun sebelum itu, anda perlu pastikan bahawa port usb dapat digunakan.
Selalunya proses ini akan melibatkan butang yang berada di atas papan kekunci anda (butang F1, F2, F3 hinggalah F12), butang ESC, atau butang Delete sebaik sahaja komputer dimulakan.
Kemudian cari bahagian Boot, klik dan anda akan menjumpai bahagian boot order, naik USB bootable drive ke kedudukan pertama, kemudian pergi ke keluar dan simpan tetapan baru.
Untuk melakukan pemulihan sistem, ikuti langkah dibawah:
- Hidupkan komputer (gunakan bootable media drive)
- Di “Windows Setup,” klik butang Next
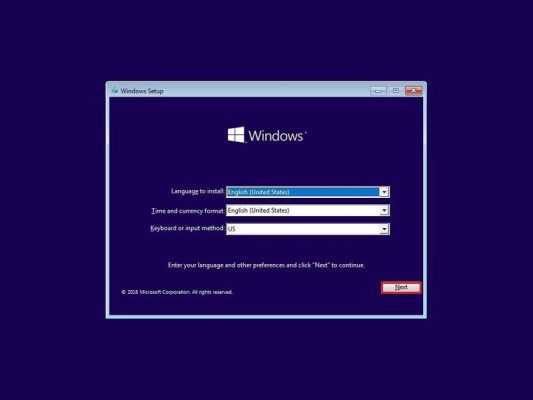
- Klik link Repair your computer yang terdapat di bahagian bawah sebelah kiri
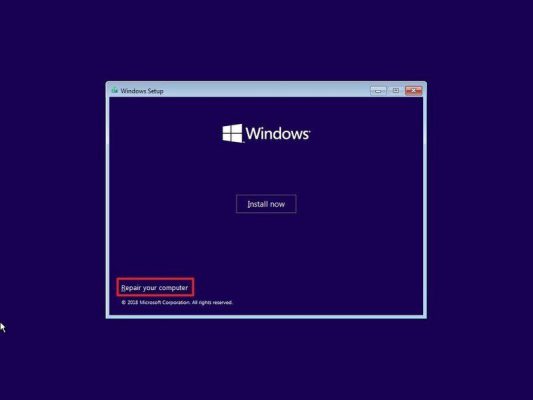
- Klik opsyen Troubleshoot
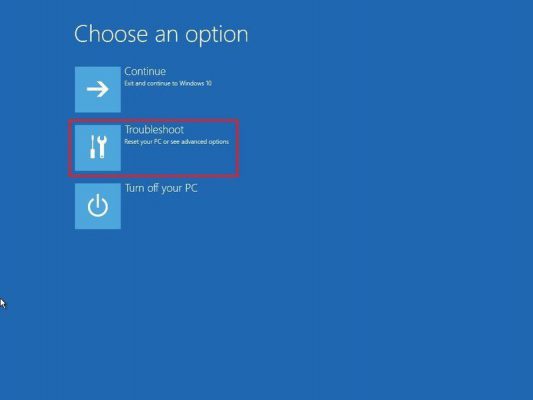
- Klik opsyen System Image Recovery.
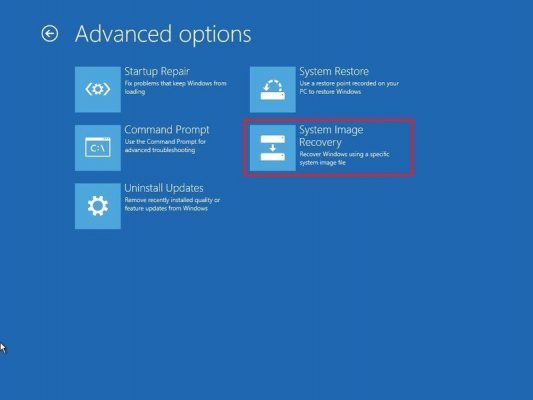
- Pilih opsyen Windows 10 sebagai target
- Pilih opsyen Use the latest available system image
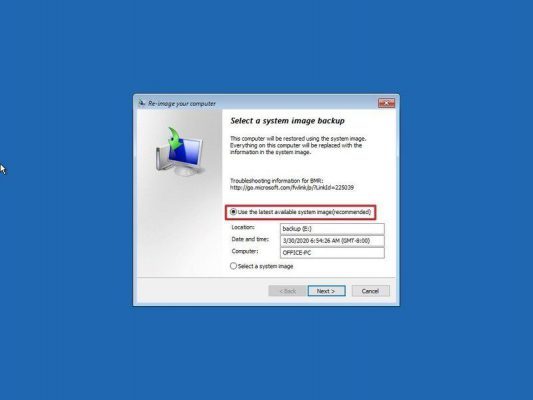
- Klik butang Next
- Tandakan opsyen Format and repartition disks
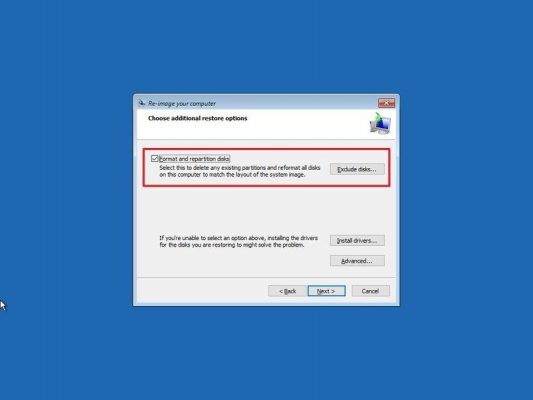
Penting: Jika komputer mempunyai dua atau lebih storan yang anda tidak mahu padam, pastikan klik butang Exclude disks untuk menukar tetapan bagi mengelakkan sistem daripada memadam derus data-data di storan berkenaan.
- Klik butang Next.
- Klik butang Finish
- Klik butang Yes.
Selepas sahaja langkah-langkah di atas selesai, proses pemulihan akan bermula, dan komputer anda akan menjadi seperti sedia kala (bergantung kepada bila sandaran terakhir dilakukan).
Walaupun artikel ini menunjukkan bagaimana untuk membuat pemulihan sistem di Windows 10 tetapi sebenarnya, fungsi Backup and Restore ini telah lama wujud, jadi anda boleh sahaja mengikut arahan di atas walaupun menggunakan Windows versi lain.
Sumber: Windowscentral
Artikel berkaitan
Periksa ‘kesihatan’ bateri komputer riba di Windows 10, begini caranya
Rezeki SK Seksyen 17! Makmal komputer dinaik taraf, terima 50 komputer riba
11 kerjaya bidang komputer yang boleh pelajar ceburi bila tamat pengajian kelak





